How To Build A Todo List In Kotlin Part 3: Adding Items
Following parts 1 and 2 you should have a working Android app in Kotlin that displays a list of Tasks to be completed and lets you mark them as complete. This segment is going to show you how to implement support for adding new items.
Create A New Kotlin Activity
First, we need to create an Activity for adding an account. We can create a new activity by selecting our project folder, right clicking and going to New -> Kotlin Activity -> Empty Activity in the context menu that pops up. I’m going to name it AddTaskActivity:
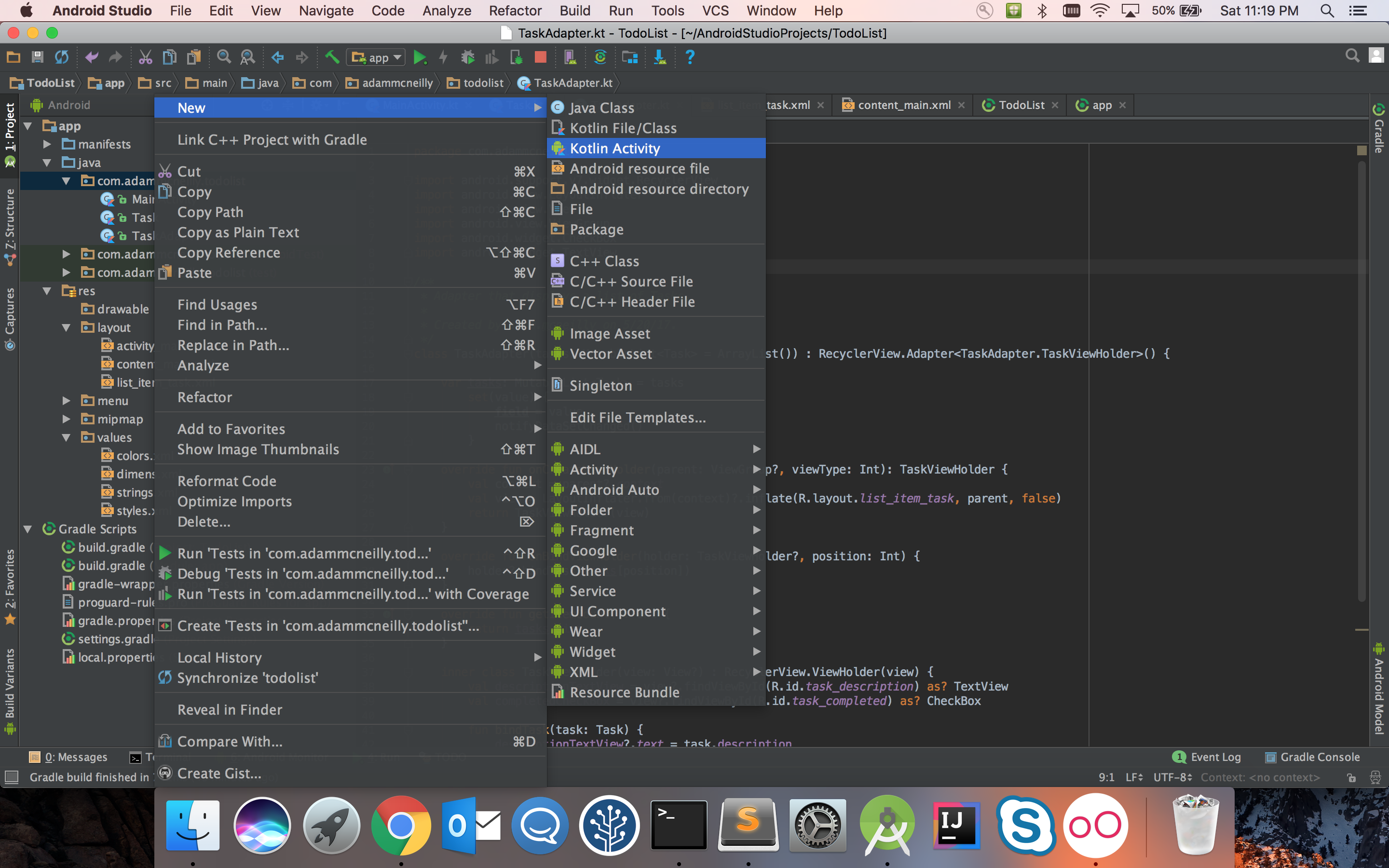
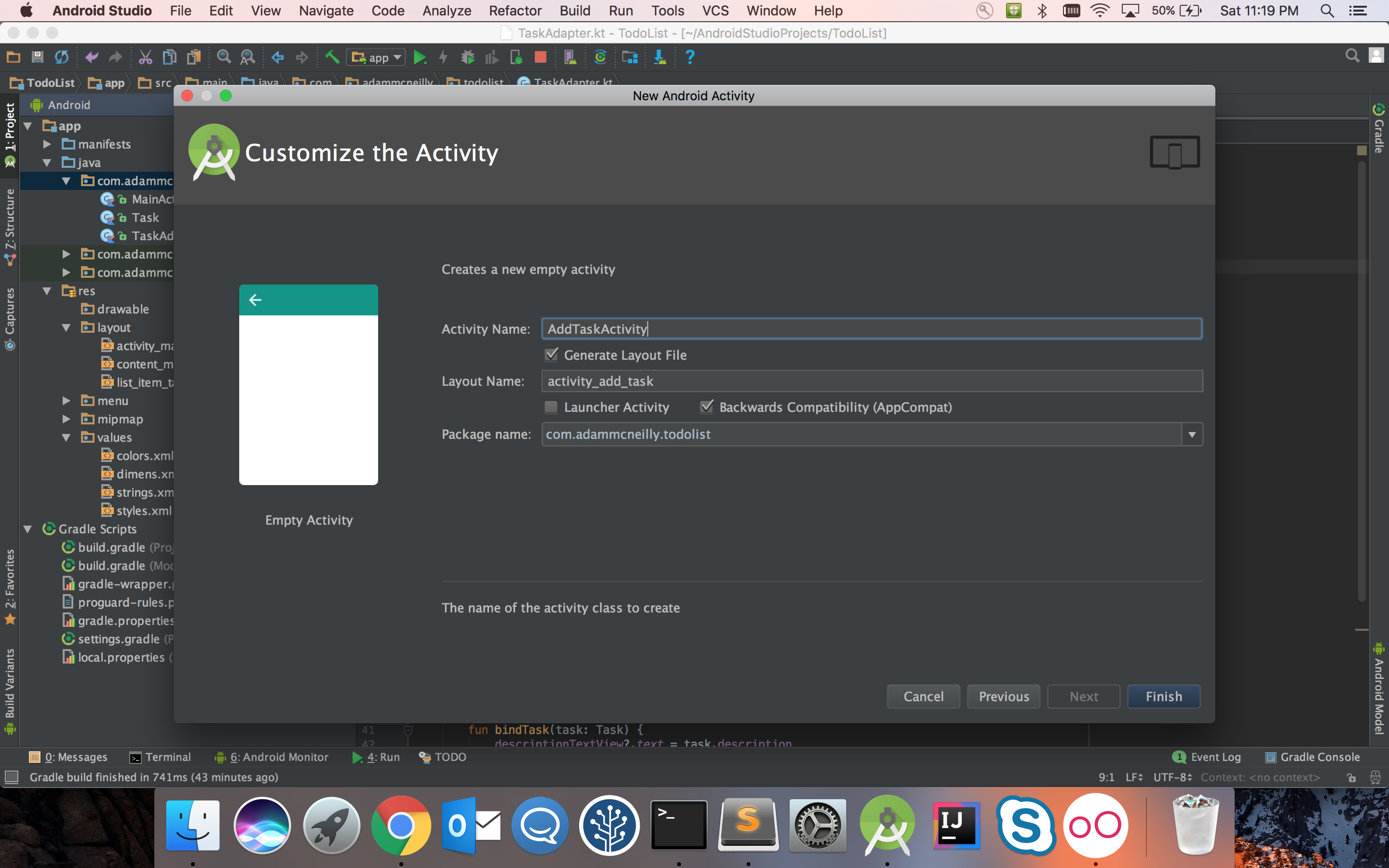
We’ll just use a simple layout to avoid over-complicating the tutorial. I used the new ConstraintLayout and placed an EditText with a Button underneath:
<?xml version="1.0" encoding="utf-8"?>
<android.support.constraint.ConstraintLayout xmlns:android="http://schemas.android.com/apk/res/android"
xmlns:app="http://schemas.android.com/apk/res-auto"
xmlns:tools="http://schemas.android.com/tools"
android:layout_width="match_parent"
android:layout_height="match_parent"
tools:context="com.adammcneilly.todolist.AddTaskActivity">
<EditText
android:id="@+id/task_description"
android:layout_width="match_parent"
android:layout_height="wrap_content"
android:hint="@string/description"
android:inputType="text"
app:layout_constraintTop_toTopOf="parent" />
<Button
android:id="@+id/submit"
android:layout_width="match_parent"
android:layout_height="wrap_content"
android:text="@string/submit"
app:layout_constraintTop_toBottomOf="@id/task_description" />
</android.support.constraint.ConstraintLayout>
The string resources are defined as:
<string name="description">Description</string>
<string name="submit">Submit</string>
Launch New Activity
Before we implement the logic in this new activity, let’s make the corresponding changes in MainActivity.kt to launch it. There’s four things we need to do:
- Add an
addTask()method to our TaskAdapter class. - Define a companion object in MainActivity which houses variables that work similar to static fields in Java. More information here.
- Modify the onClickListener of the FloatingActionButton in MainActivity to start our AddTaskActivity with a result code.
- Override onActivityResult in MainActivity to get the description that was passed from the other activity (this is coded later) and create a new task with it.
Here is what our addTask() method looks like:
fun addTask(task: Task) {
tasks.add(task)
notifyDataSetChanged()
}
And here is what the MainActivity looks like with our new code added:
class MainActivity : AppCompatActivity() {
var adapter: TaskAdapter? = TaskAdapter()
override fun onCreate(savedInstanceState: Bundle?) {
// ...
val fab = findViewById(R.id.fab) as? FloatingActionButton
fab?.setOnClickListener { _ ->
val intent = Intent(this, AddTaskActivity::class.java)
startActivityForResult(intent, ADD_TASK_REQUEST)
}
}
override fun onActivityResult(requestCode: Int, resultCode: Int, data: Intent?) {
if (requestCode == ADD_TASK_REQUEST && resultCode == Activity.RESULT_OK) {
val task = Task(data?.getStringExtra(DESCRIPTION_TEXT).orEmpty())
adapter?.addTask(task)
}
}
// ...
companion object {
private val ADD_TASK_REQUEST = 0
val DESCRIPTION_TEXT = "description"
}
}
If you use this as a break point, you’ll see the new activity starts up, but nothing happens when you hit submit. We’ll implement that now.
Implement New Activity
In our activity, we’ll have the following logic:
- When the user submits, check if the EditText is empty.
- If it’s empty, show an error message.
- If it’s not empty, pass the description back as an intent extra.
All of this code can be implemented in our onCreate() method:
class AddTaskActivity : AppCompatActivity() {
override fun onCreate(savedInstanceState: Bundle?) {
super.onCreate(savedInstanceState)
setContentView(R.layout.activity_add_task)
val description = findViewById(R.id.task_description) as? EditText
val submit = findViewById(R.id.submit) as? Button
submit?.setOnClickListener {
if (description?.text?.toString().isNullOrBlank()) {
description?.error = "Please enter a description"
} else {
val data = Intent()
data.putExtra(MainActivity.DESCRIPTION_TEXT, description?.text.toString())
setResult(Activity.RESULT_OK, data)
finish()
}
}
}
}
Running the app at this point you’ll see that we can start a new activity, type in a description, and hit submit to see the new task in our list. That’s it for part 3! Move on to the the fourth part to see how we can read and write to a text file and persist the information. If you’ve missed any code, you can find it on GitHub.
